Specific Features
1. Drive starts you with 15 GB of free Google online storage, so you can keep photos, stories, designs, drawings, recordings, videos anything.
2. Your files in Drive can be reached from any smartphone, tablet, or computer. So wherever you go, your files follow.
3. You can quickly invite others to view, download, and collaborate on all the files you want–no email attachment needed.
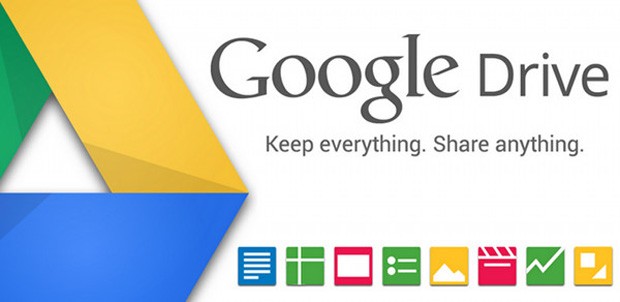
File Size Restrictions
The file sizes for uploading are restricted.
For example, Google Drive cannot support any file that is larger than 5 TB. At the same time, files that have been converted to a Google format are further limited in size:
Google Docs: 50 MB and 1,024,000 characters
Google Sheets: 2,000,000 cells (Overly complex calculations may also cause a conversion to fail)
Google Slides: 100 MB
Google Drawing: No limit
Here we take a complete look at how to use Google Drive.
#1. How To upload File in Google Drive From Your PC
1. Go to Google Drive Site and log in with your Email and Password.
 |
2. Click on "New".
 |
3. Click on "File Upload". After it, Upload any file.
 |
4. Your File will be uploaded successfully.
 |
 |
#2. How to Upload "Folder" In Google Drive From Your PC
1. Click on "New" and then on "Folder Upload".
 |
2. Upload any Folder from your Computer.
 |
3. Your Folder is uploading.
 |
 |
#3. How To Change "Color" of Your Folder.
1. Right Click on Folder and Select "Change color",Choose any color.
 |
#4. How To Remove,Download any File or Folder In Google Drive
1. If you want to download any folder or file. Right click on folder or file and click on "Download" to download.
 |
 |
1. If you want to share any file or folder,right click on it and click "Share".
 |
2. Enter Email or names to share file or folder to anyone, Friend or Public. Then click "done".
 |
3. You can get link to share with anyone,but link should be public. You can see below how to change privacy and share file or folder with public or with anyone.
#6. How to Set Sharing Privacy of Folder and File in Google Drive.
1. Right click on folder or File,Click on "Share".
 |
2. Click on "get Shareable Link".
 |
3. Click on "Anyone with the link can view". Or copy link to share with friends.
 |
4. There You can set "off" to share with specific people,or click on "More" to set more privacy.
 |
5. Now you can share you file with public,with anyone with this link or specific people.Then click on "save".
 |
6. Now click on "Copy link" and done.
 |
#7. How to Preview File and Folder in Google Chrome
1. Right click on any folder or File and click "preview".
 |
2. Now you can download or share your file.
 |
0 comments:
Post a Comment